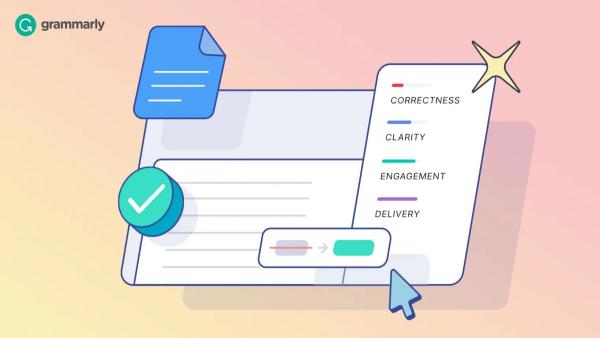Como usar o Grammarly no Google Docs

2023-06-07
Melhore ainda mais a sua escrita com o Grammarly.
O Google Docs é um dos processadores de texto mais populares, já que é gratuito e bastante poderoso. O verificador ortográfico integrado do Docs é uma ótima ferramenta para verificar sua ortografia e gramática, mas não corrige tudo. É por isso que um verificador ortográfico de terceiros é uma boa ferramenta para adicionar ao Docs, para que você tenha uma revisão dupla e certifique-se de que seu texto esteja escrito da melhor maneira possível.
O Grammarly, uma das melhores extensões do Google Chrome, também é um dos melhores verificadores de ortografia de terceiros no mercado. Se você usa um dos Chromebooks mais populares, pode estar perdendo o Editor do Microsoft Word. Ainda assim, o Grammarly combinado com o Google Docs torna-se um verdadeiro rival do Microsoft Word. Aqui está como instalar o Grammarly e usá-lo no Google Docs.
Como instalar o Grammarly
Para usar o Grammarly no Google Docs, você deve primeiro instalá-lo no Google Chrome.
1. Abra o Google Chrome.
2. Acesse a Chrome Web Store.
3. Navegue até a página da extensão Grammarly.
4. Clique no botão Usar no Chrome à direita.
5. Na caixa de diálogo que aparece, toque no botão Adicionar extensão.
6. Depois de instalar a extensão, uma guia é aberta e solicita que você faça login ou crie uma conta Grammarly. Faça login com sua conta Grammarly existente ou crie uma e faça login.
Após um momento, o Grammarly está acessível em seu navegador Chrome. Você pode instalar o Grammarly em outros navegadores populares, como Safari, Edge e Firefox. No entanto, você terá a melhor experiência com o Google Docs quando usar o Chrome.
Como ativar o Grammarly no Google Docs
Agora que o Grammarly está instalado, vamos garantir que esteja ativado e pronto para uso no Google Docs.
1. Abra um novo documento no Google Docs.
2. Toque no ícone da extensão Grammarly no canto superior direito do seu navegador.
3. Ative o botão Verificar sugestões de escrita no Google Docs.
4. O Grammarly agora está pronto para ser usado em um documento do Google Docs.
O Grammarly também está acessível em outras abas. Uma vez instalado, as sugestões aparecem automaticamente quando você escreve e-mails no Gmail ou digita uma mensagem para alguém no Facebook Messenger no seu computador. Se você quiser desativar as sugestões para outras páginas, clique no ícone da extensão Grammarly no canto superior direito do Chrome e desative a primeira opção.
Como o Grammarly melhora a sua escrita no Google Docs
Agora que o Grammarly está instalado e ativado, vamos usá-lo em um documento do Google Docs. O Grammarly possui várias funcionalidades no Google Docs. Aqui está o que o Grammarly faz:
- Sublinhado vermelho: Quando você digita, o Grammarly indica que tem uma sugestão usando um sublinhado vermelho. Se você passar o mouse sobre o sublinhado, ele mostrará a alteração sugerida. Você pode aceitar a sugestão do Grammarly em cada instância tocando nela ou rejeitá-la tocando no botão Ignorar.
- O ícone do Grammarly: Quando você está em um documento do Google Docs com o Grammarly ativado, o Grammarly exibe um ícone no canto inferior direito. Este ícone fornece informações sobre sugestões de gramática claramente. Quando o ícone exibe uma roda giratória, o Grammarly está verificando seu trabalho. Se o ícone estiver verde, o Grammarly não vê nenhum problema na sua escrita. Quando o ícone fica vermelho com um número dentro dele, isso significa que o Grammarly identificou uma série de problemas equivalentes ao número dentro do ícone.
- A barra lateral do Grammarly: Para ver uma lista detalhada de sugestões, toque no ícone Grammarly, que abre a barra lateral do Grammarly. Você pode ver as edições sugeridas na barra lateral e clicar em uma sugestão para obter uma descrição mais detalhada da edição.
- Definição de metas: Grammarly permite que você defina metas para sua escrita. Você pode definir metas para o público, formalidade, domínio e intenção de sua peça. Cada objetivo tem opções diferentes, dependendo se você é um assinante gratuito ou premium. Para modificar esses objetivos, abra a barra lateral do Grammarly e clique no alvo com uma seta na parte superior.
Coloque sua gramática em prática
Usar o Grammarly no Google Docs é uma maneira simples e eficaz de melhorar sua escrita. Basta instalá-lo, ativá-lo e você está pronto para começar. Sim, o processador de texto do Google é uma ferramenta poderosa, mas você pode torná-lo ainda mais útil com nossas dicas e truques do Google Docs.